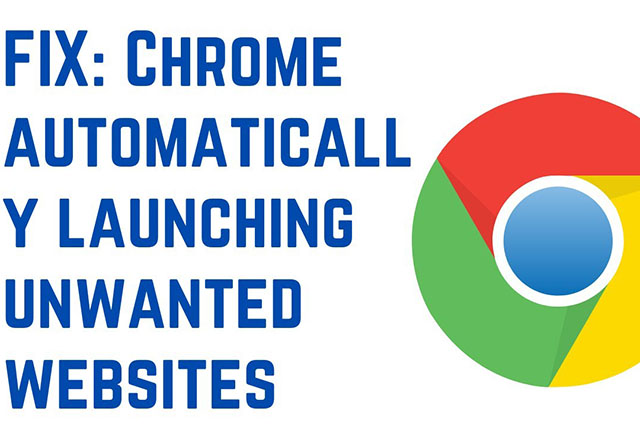Navigating the vast expanse of the internet can sometimes feel like a serene stroll through a bustling city street – until, that is, you’re suddenly accosted by an onslaught of auto-opening websites. It’s akin to trying to enjoy a leisurely walk while constantly dodging street performers and sidewalk vendors clamoring for your attention. In the digital realm, these unwelcome intrusions disrupt our flow, hijacking our screens with pop-ups and redirects just when we’re immersed in the pursuit of knowledge or productivity. But fear not, for within this guide lies a treasure trove of solutions, meticulously crafted to vanquish the scourge of browser auto-opening websites once and for all. So, grab your cyber-sword and shield – we’re about to embark on a quest to reclaim our browsing sanctity.
Understanding the Need to Block Auto-Opening Websites:
The necessity to block auto-opening websites stems from the desire to maintain uninterrupted browsing sessions. Users aim to avoid distractions caused by irrelevant websites or intrusive advertisements. By blocking auto-opening websites, users can enhance their browsing experience, ensuring smoother navigation and protection against potentially harmful webpages.
Methods to Address Auto-Opening Websites on Popular Browsers:
Let’s delve into specific steps to address auto-opening websites on some of the most widely used browsers such as Google Chrome, Coc Coc, Internet Explorer, and Firefox.
Blocking Auto-Opening Websites on Google Chrome:
- Click on the three-dot icon in the top-right corner of the browser window and select “Settings.”
- Navigate to “Privacy and Security” on the left sidebar and click on “Site Settings.”
- Scroll down and select “Pop-ups and redirects.”
- Toggle the switch to block pop-ups and redirects.
Blocking Auto-Opening Websites on Coc Coc:
- Click on the Coc Coc icon in the top-left corner of the screen and select “Settings.”
- Choose “Privacy and Security” from the left sidebar and click on “Website Settings.”
- Under “Website Settings,” select “Popup windows and redirects.”
- Disable the option to allow pop-ups and redirects.
Blocking Auto-Opening Websites on Internet Explorer:
- Open Internet Explorer and click on the gear icon in the top-right corner or select “Tools.”
- Choose “Internet Options” and navigate to the “Privacy” tab.
- Uncheck the option for “Turn on Pop-up Blocker” and click “Apply.”
- Optionally, adjust additional settings for the Pop-up Blocker as per your preference.
Blocking Auto-Opening Websites on Firefox:
- Launch Firefox and click on the menu icon (three horizontal lines) in the top-right corner.
- Select “Privacy & Security” from the left sidebar and navigate to “Permissions.”
- Check the box for “Block pop-up windows” and restart Firefox to apply the changes.
Addressing Other Instances of Auto-Opening Websites:
In addition to the aforementioned methods, users can consider the following approaches:
- Removing malicious scripts in Safe Mode.
- Disabling browser extensions and blocking pop-ups.
- Resetting or reinstalling the browser.
Using Tools to Combat Auto-Opening Advertisements
: For advanced users, tools like AdwCleaner can be employed to combat auto-opening advertisements effectively. Here’s how to utilize AdwCleaner on Google Chrome:
- Right-click on Chrome on the desktop and select “Properties.”
- Edit the target field to remove any suspicious URLs.
- Download and install AdwCleaner.
- Scan your computer and remove detected malware.
If the Issue Persists: If auto-opening websites persist even after applying the above methods, it’s likely that the computer is infected with malware. In such cases, follow these steps:
- Go to Chrome Settings and navigate to “Advanced” > “Reset and clean up.”
- Click on “Clean up computer” and follow the prompts to remove malware.
Impact of Blocking Auto-Opening Websites on Browsing:
Blocking auto-opening websites does not adversely affect the browsing experience. On the contrary, it enhances it by eliminating distractions and potential security risks associated with unwanted websites and advertisements.
Conclusion:
In conclusion, this guide has provided comprehensive solutions to troubleshoot browser auto-opening websites effectively. By implementing these methods, users can enjoy a smoother and safer browsing experience. For further assistance or inquiries, don’t hesitate to reach out to us. We’re here to help!